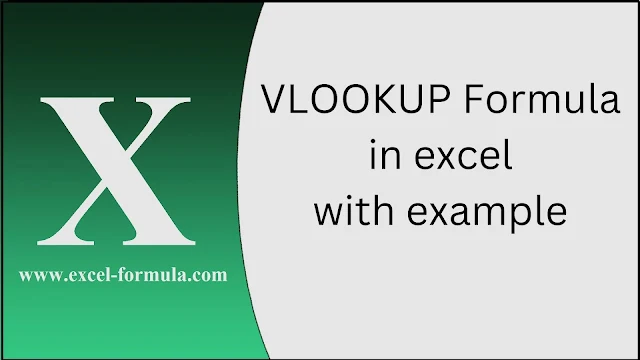Excel is packed with powerful functions that can make your data analysis faster and more efficient. One of the most commonly used functions in Excel is VLOOKUP, which stands for "Vertical Lookup." This formula helps you search for a value in the first column of a table and return a related value from another column. In this guide, we will walk you through the VLOOKUP formula and provide a practical example to make the concept easier to understand.
What is VLOOKUP in Excel?
The VLOOKUP formula allows you to search for a value vertically in a table and retrieve data from another column in the same row. It’s particularly useful when you’re working with large datasets and need to pull information from multiple columns quickly.
The syntax of the VLOOKUP function is as follows:
- lookup_value: The value you want to search for in the first column of the table.
- table_array: The range of cells that contains the data you want to search through.
- col_index_num: The column number in the table from which to return a value.
- [range_lookup]: Optional argument that determines if you want an exact match (FALSE) or an approximate match (TRUE). The default is TRUE.
Example of Using VLOOKUP in Excel
Let’s walk through a practical example to make the VLOOKUP formula clearer. Assume you have a dataset of employees and their respective departments, and you want to look up the department of a specific employee.
| Employee Name | Employee ID | Department |
|---|---|---|
| John Doe | 101 | HR |
| Jane Smith | 102 | Marketing |
| Sarah Lee | 103 | IT |
| Michael Brown | 104 | Finance |
Suppose you want to find out which department "Jane Smith" works in. Here's how you can use the VLOOKUP formula to do this:
- Lookup Value: The name you want to search for, in this case, "Jane Smith".
- Table Array: The range of cells that contains the data. In this example, it’s A2:C5.
- Column Index Number: The column from which you want to retrieve the value. Since "Department" is in the third column, the column index number is 3.
- Range Lookup: You want an exact match, so you’ll use FALSE.
Your VLOOKUP formula will look like this:
When you enter this formula, Excel will search for "Jane Smith" in the first column (Employee Name), and return the department from the third column, which is "Marketing."
Understanding Range Lookup in VLOOKUP
The fourth argument in the VLOOKUP formula, [range_lookup], is optional but crucial. Here’s a closer look at how it works:
- TRUE (or omitted): Excel will return an approximate match. It assumes the first column is sorted in ascending order.
- FALSE: Excel will return an exact match. If the value isn’t found, Excel will return an error (#N/A).
For example, if you want an exact match for "Sarah Lee" (and you’re not sure about spelling), set the range lookup to FALSE to ensure accuracy.
Troubleshooting Common VLOOKUP Errors
While VLOOKUP is a powerful tool, it can sometimes return errors. Here are a few common errors you might encounter and how to fix them:
- #N/A: This error occurs when VLOOKUP cannot find the lookup value in the first column of your range. Ensure the lookup value exists in the first column and is spelled correctly.
- #REF!: This error occurs when the column index number is greater than the number of columns in your table range. Double-check the column index number you’ve entered.
- #VALUE!: This error happens if the table array or lookup value isn’t valid. Make sure your references are correct.
Tips for Using VLOOKUP Effectively
- VLOOKUP Limitations: VLOOKUP can only search for values in the first column of a table. If you need to look up a value to the left of the lookup column, consider using INDEX and MATCH instead.
- Dynamic Ranges: To make your VLOOKUP more flexible, use dynamic named ranges so that the table size can automatically adjust as you add data.
- Nested VLOOKUPs: You can use nested VLOOKUP functions to perform multiple lookups in one formula, though this can become complex.
Conclusion
The VLOOKUP formula is an essential tool in Excel that can save you time when looking up data in large spreadsheets. By understanding how to use it properly, you can easily search through rows of information and extract relevant data from other columns.
In this guide, we showed you how to use the VLOOKUP function with a simple example, covering both exact and approximate matches. Now, you can apply this formula to your own datasets and improve your data management in Excel.