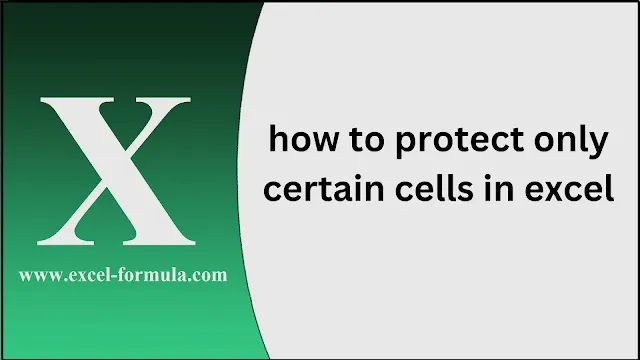When working with sensitive data in Excel, there might be times when you want to prevent changes to specific cells while keeping the rest of the sheet editable. Here’s how to protect only certain cells in excel.
Guide to protecting only certain cells in excel
To lock only certain cells while allowing edits to others, follow these steps:
- Select the cells you want to protect: Highlight the specific cells or ranges that you wish to protect from editing.
- Open the Format Cells Menu: Right-click on the selected cells, and click on “Format Cells.”
- Navigate to the Protection Tab: In the Format Cells window, go to the “Protection” tab.
- Check the ‘Locked’ option: Ensure that the “Locked” checkbox is checked for the selected cells.
- Protect the sheet: Go to the “Review” tab, click on “Protect Sheet,” and choose what actions are allowed (like editing unprotected cells).
Locking Cells in Excel Without a Password
If you don’t want to use a password to lock cells, you can still limit access by following the steps mentioned earlier and skipping the password section in the “Protect Sheet” menu.
More details: How to Protect Only Certain Cells in Excel
Protecting only certain cells in Excel allows you to safeguard specific data or formulas from being edited, while other parts of the worksheet remain accessible for modification. Below is a step-by-step guide to protecting selected cells:
Step 1: Unlock All Cells
Before protecting specific cells, you need to unlock all the cells in your worksheet to ensure that only the cells you choose will be protected.
- Press Ctrl + A to select the entire worksheet.
- Right-click on the selected area and choose Format Cells.
- In the Format Cells dialog box, go to the Protection tab.
- Uncheck the box next to Locked, then click OK. This step makes all cells editable by default.
Step 2: Lock the Cells You Want to Protect
- Select the cells you want to protect.
- Right-click on the selected cells and click Format Cells.
- In the Protection tab, check the box labeled Locked. Click OK.
- This marks the selected cells as locked, but protection won’t be activated until you protect the sheet.
Step 3: Protect the Sheet
Now that you’ve locked the specific cells you want to protect, you need to protect the entire sheet.
- Go to the Review tab in the Excel ribbon.
- Click on Protect Sheet.
- In the Protect Sheet dialog box, you can:
- Set a password to prevent unauthorized users from unprotecting the sheet (optional).
- Choose what actions users are allowed to perform on the protected sheet, such as selecting locked cells or sorting data.
- Click OK after configuring your settings.
- If you set a password, you’ll need to confirm it by re-entering it in a prompt.
Step 4: Test the Protection
- Try editing the protected cells—Excel should prevent you from making changes to them.
- Other unlocked cells should remain editable.
Remember the Password: If you protect the sheet with a password, ensure you remember it, as there’s no way to recover a lost password in Excel.
Partial Permissions: You can allow users to perform certain tasks, like sorting or formatting cells, even on a protected sheet, by checking the relevant options in the Protect Sheet dialog.
Unprotecting the Sheet: To unprotect the sheet, go back to the Review tab and click Unprotect Sheet, then enter the password if one was set.