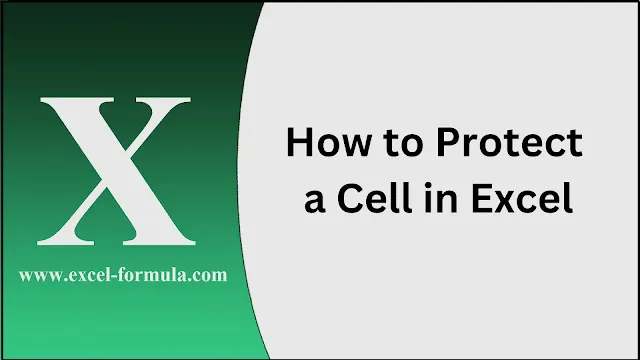Protecting cells in Excel is essential when you want to prevent unwanted changes to certain parts of your worksheet while allowing other sections to be editable. This can be particularly useful when sharing your workbook with others or working on collaborative projects.
Best way: How to Protect a Cell in Excel
If you want to protect certain cells in Excel, so that they can't be edited while leaving the rest of the sheet available for changes, follow these steps:
- Select the Cells You Want to Protect: Highlight the cells you wish to protect.
- Open Format Cells: Right-click on the selected cells and choose Format Cells.
- Go to Protection Tab: In the Format Cells window, go to the Protection tab and ensure the Locked option is checked.
- Protect the Sheet: Go to the Review tab and click Protect Sheet. You can add a password or leave it blank. Make sure to select the option to allow users to select and edit unlocked cells.
How to Lock a Cell in Excel with a Condition
To lock a cell based on a condition, you’ll need to use a combination of Excel formulas and conditional formatting or VBA code. One common method is to lock cells based on a formula result:
- Use Conditional Formatting: Set a rule that changes the format based on a formula. This doesn’t directly lock the cell but alerts users.
- Use VBA (For More Advanced Locking): You can write a macro that locks or unlocks cells based on certain conditions.
How to Allow Only Certain Cells to Be Edited in Excel
You can restrict editing to certain cells by following these steps:
- Unlock All Cells First: Select the entire sheet (Ctrl + A), right-click, and go to Format Cells > Protection, and uncheck Locked.
- Lock Specific Cells: Now, select only the cells you want to protect, open Format Cells, and check Locked.
- Protect the Sheet: Finally, go to the Review tab, click Protect Sheet, and set your preferences.
How to Protect an Excel Spreadsheet with Editable Cells
To protect a spreadsheet while keeping certain cells editable:
- Unlock the Editable Cells: Highlight the cells that should remain editable, and uncheck Locked in the Format Cells menu.
- Protect the Sheet: Go to the Review tab, click Protect Sheet, and ensure that users are allowed to select and edit the unlocked cells.
How to Make a Cell Not Editable in Google Sheets
In Google Sheets, you can protect cells similarly to Excel by:
- Select the Range: Highlight the cells you want to protect.
- Right-Click and Choose Protect Range: Select Protect Range and set permissions.
- Customize the Permissions: Choose to restrict editing or set custom permissions for certain users.
How to Lock Cells in Excel When Scrolling
To lock cells while scrolling (e.g., keeping headers visible), you can use the Freeze Panes feature:
- Select the Row Below the Header: Click on the row just below the one you want to freeze.
- Go to the View Tab: Click Freeze Panes and select Freeze Top Row or Freeze Panes for more custom ranges.
By following these steps, you can protect, lock, or restrict access to cells in Excel or Google Sheets, ensuring that your important data remains secure while still allowing necessary changes.