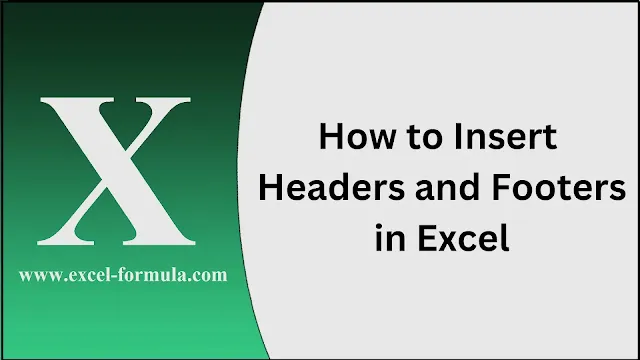Headers and footers are helpful for organizing your Excel worksheets, especially when printing them. They allow you to insert additional information such as titles, dates, page numbers, and more. This article will guide you through adding and customizing headers and footers in Excel.
How to Add Headers and Footers in Excel 365
Adding headers and footers in Excel 365 is straightforward. Here's how:
- Go to the "Insert" Tab:
Click on the "Insert" tab located at the top of your Excel window. - Select "Header & Footer":
In the "Text" section of the Insert tab, click "Header & Footer." - Choose Header or Footer:
Once the "Page Layout" view is enabled, you will see areas at the top and bottom for header and footer input. Simply click in one of the header or footer boxes to begin adding your content. - Customize Header/Footer:
You can now type in the information you want to include. You can also insert elements like page numbers, the current date, or the file path by selecting the options in the "Header & Footer Elements" section.
How to Insert a Header in Excel on Every Page
To ensure that the same header appears on every page when printing:
- Go to "Page Layout" View:
Under the "View" tab, select "Page Layout" to see how your document will appear when printed. - Click "Header & Footer":
From the "Insert" tab, click "Header & Footer," and the header section will appear. - Customize the Header for All Pages:
Enter the header content you want to appear on every page, such as a title, logo, or page number. - Confirm Print Settings:
When printing, go to "File" > "Print" and ensure that the "Print Titles" option is correctly set to display the header on every page.
How to Exit Header and Footer in Excel
Once you're done editing the header and footer, you'll need to return to the normal worksheet view:
- Click Outside the Header/Footer Area:
Click anywhere in the main worksheet area to exit the header and footer view. - Switch Back to "Normal" View:
Go to the "View" tab and click "Normal" to return to the standard worksheet layout without the header and footer visible.
How to Create Column Headers in Excel
Column headers help organize and label the content in your Excel spreadsheet. Here’s how to set them up:
- Select the First Row:
Highlight the first row where you want your headers to be placed. - Type the Header Labels:
Enter the names for your columns (e.g., "Name," "Date," "Amount") in the selected row. - Freeze the Headers:
To keep the headers visible while scrolling, go to the "View" tab, click on "Freeze Panes," and select "Freeze Top Row."
More Tips:
Editing Headers and Footers in Excel:
Once you've added a header or footer, you can edit it at any time by going back to the "Page Layout" view and clicking on the header/footer area to make changes.
Dynamic Headers and Footers:
Insert dynamic information like page numbers or file paths by using the predefined options in the "Header & Footer Elements" section.
Multiple Sheets:
If you want to apply the same header or footer across multiple sheets, group the sheets first by holding Ctrl and selecting the sheet tabs, then follow the steps above.